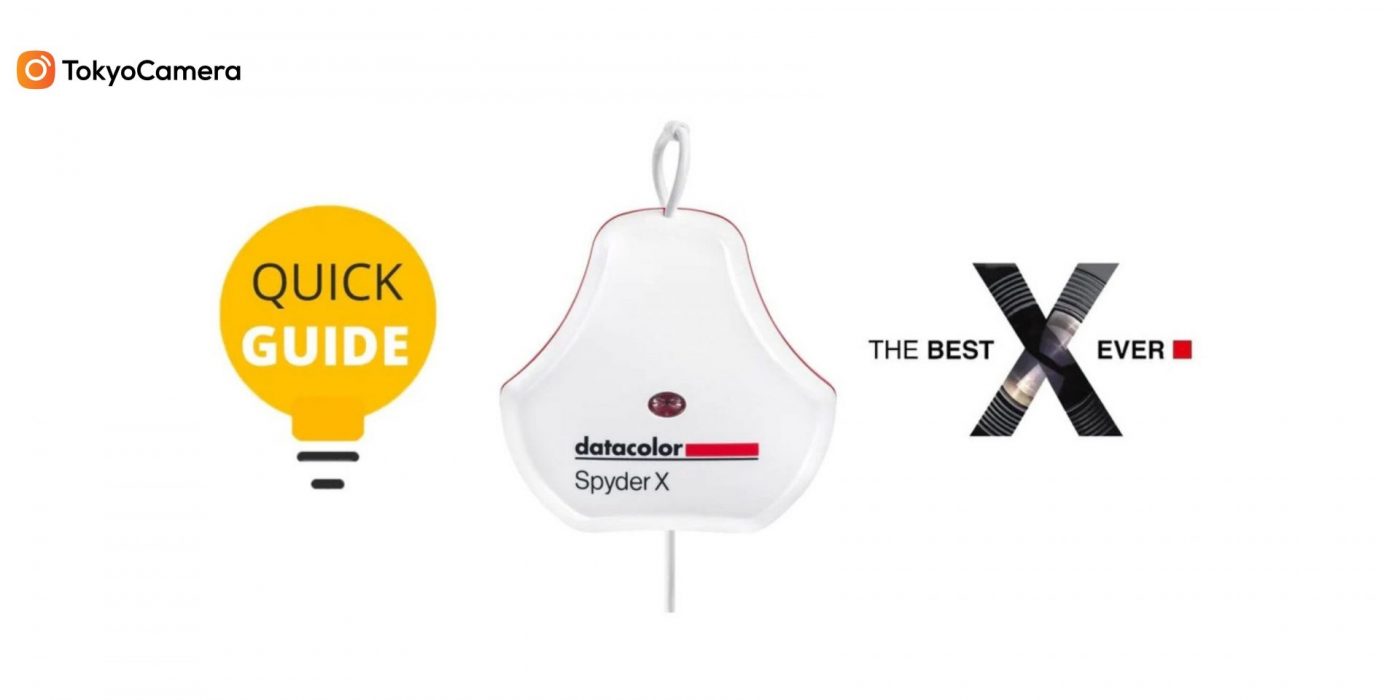Công nghệ
Hướng dẫn sử dụng nhanh công cụ cân màu màn hình Spyder X
Trong bài viết này, Tokyo Camera xin gửi tới anh chị hướng dẫn nhanh về cách sử dụng công cụ cân màu màn hình SpyderX giúp anh chị trong quá trình thao tác một cách dễ dàng thiết lập và sử dụng thiết bị cân màu màn hình Spyder tốt nhất.
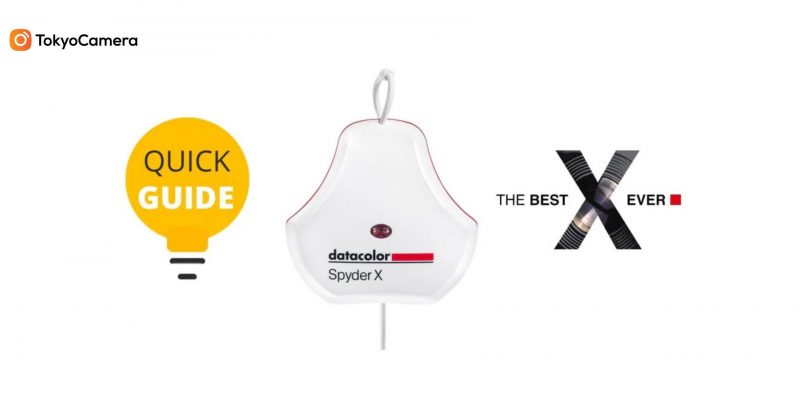
Mở hộp bộ sản phẩm Spyder X
- Cảm biến cân màu màn hình SpyderX.
- Số serial sản phẩm dùng để đăng ký sử dụng phần mềm.
- Thẻ chào mừng chứa thông tin download phần mềm (trên website).

Yêu cầu hệ thống, thiết bị (PC, laptop)
- Windows 7 32/64-bit trở lên.
- Mac OS X 10.10 trở lên.
- Độ phân giải màn hình 1280×768 hoặc cao hơn.
- Card đồ họa 16-bit (chỉ số tối ưu khuyên dùng là 24-bit).
- 1GB RAM khả dụng.
- 500MB dung lượng ổ cứng.
- Kết nối Internet để download phần mềm.
- Cổng USB dùng để truyền tải tín hiệu và cung cấp năng lượng cho thiết bị Spyder X.
Chuẩn Bị Trước Khi Bắt Đầu Tiến Hành Cân Màu Cho Màn Hình
Khởi động máy tính
Bạn cần khởi động màn hình và case máy tính khoảng 30 phút trước khi tiến hành cân chỉnh màu màn hình. Đảm bảo rằng không có luồng ánh sáng nào chiếu trực tiếp vào màn hình.
Reset (khởi động lại) màn hình để đưa thiết lập của màn hình về trạng thái mặc định ban đầu khi bạn mới mua. Hãy chú ý tắt chức năng tự động điều chỉnh độ sáng (nếu có) trên màn hình của bạn.

Bước 1: Cài Đặt Và Kích Hoạt
Tiến hành cài đặt phần mềm SpyderX trực tiếp từ website Datacolor
- Sau khi tiến hành cài đặt phần mềm hoàn tất, ta cần kết nối thiết bị SpyderX với thiết bị có kết nối với màn hình mà bạn cần cân chỉnh lại màu sắc.
- Tiến hành chạy phần mềm SpyderX để bắt đầu quá trình kích hoạt và đăng ký sử dụng phần mềm Spyder X.
- Tiến hành nhập số serial được gửi kèm trong hộp sản phẩm SpyderX để kích hoạt phần mềm.
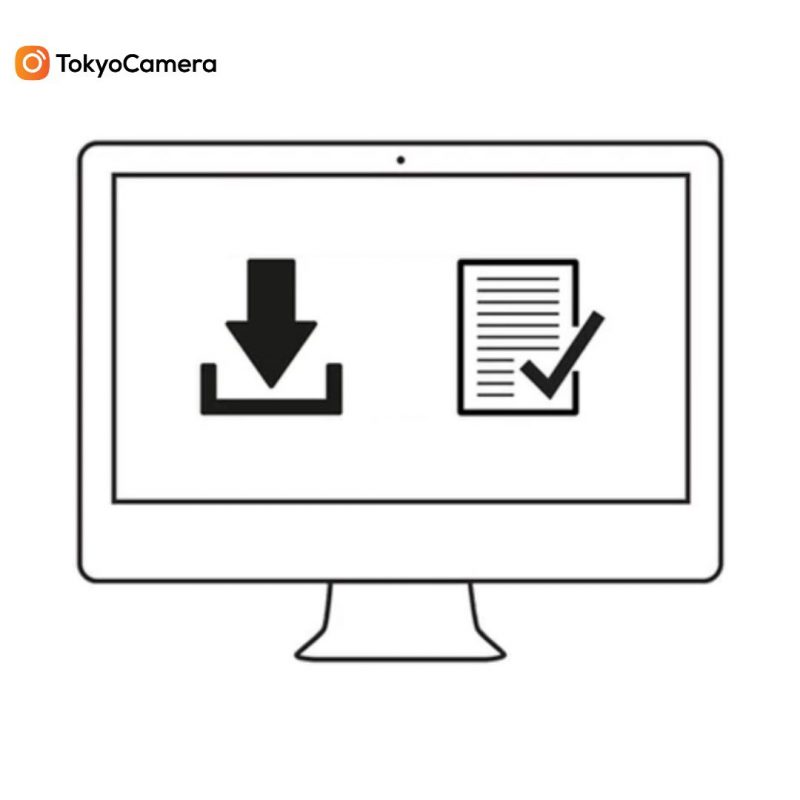
Bước 2: Chuẩn Bị Cân Chỉnh
Cần đảm bảo rằng, SpyderX đã được cắm vào cổng USB và hoạt động tốt trên máy tính mà bạn sử dụng có màn hình cần cân chỉnh màu, trước khi khởi chạy ứng dụng SpyderX. Bạn có thể tham khảo theo hướng dẫn từng bước bằng hình ảnh.
Khi phần mềm hiển thị thông báo, tháo nắp đậy ống kính của máy đo độ dung sai màu SpyderX vào treo lên màn hình sao cho thiết bị nằm chính giữa. Ta có thể thực hiện bằng cách cân chỉnh phần nắp đậy ống kính theo cáp USB ra phía sau màn hình, sao cho cả nắp đậy ống kính và phần máy đo phía trước màn hình đối trọng với nhau (tham khảo hình mô phỏng bên trên).
Chú ý: nếu cần thiết để đảm bảo cảm biến đo màu của SpyderX áp sát vào màn hình để hiệu quả đo chuẩn tối ưu nhất. Có thể nghiêng màn hình về phía sau một chút.
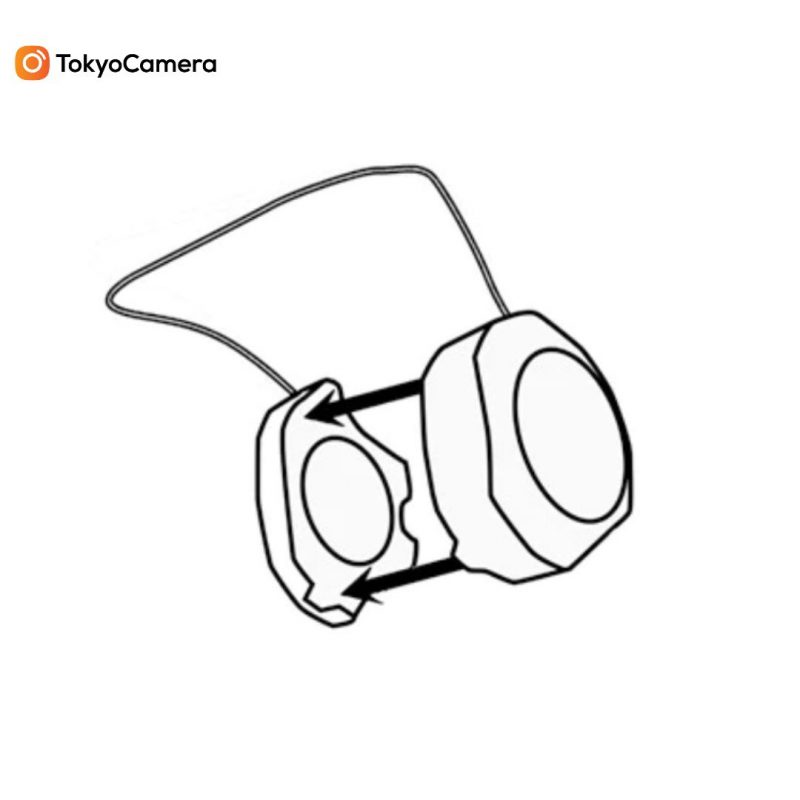
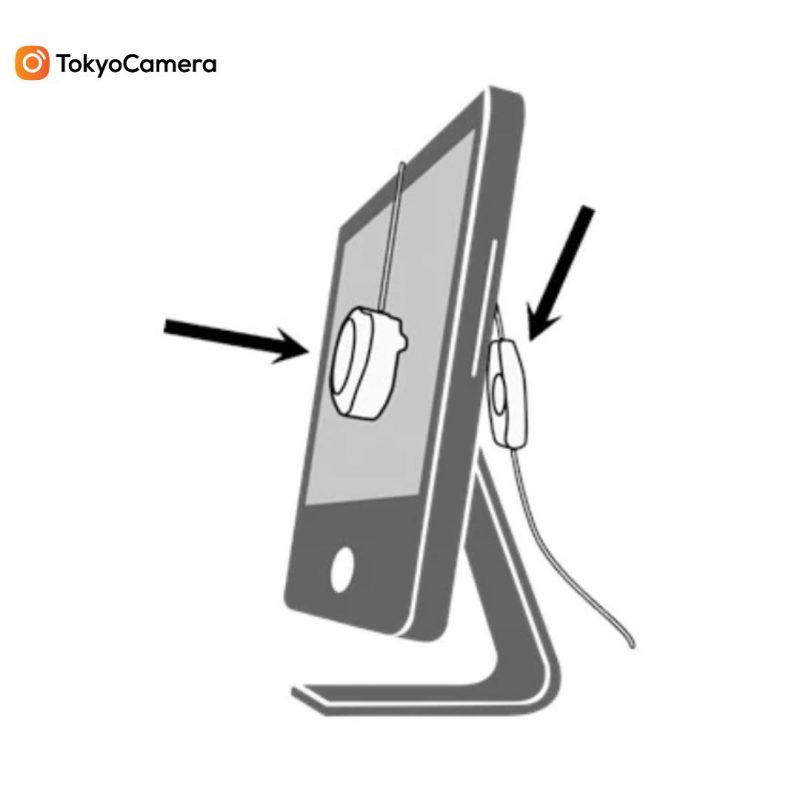
Bước 3: Cân Chỉnh Màu Màn Hình Bằng SpyderX
Trong phần mềm SpyderX, sẽ có hướng dẫn cân chỉnh màu màn hình chi tiết nhất và tạo ra một profile màn hình tùy chỉnh. Profile màu sau khi cân chỉnh sẽ được lưu trên hệ điều hành và được các ứng dụng quản lý màu sắc để sử dụng sao cho hiệu quả hiệu chỉnh màu sắc được hiển thị theo profile màu đã lưu.
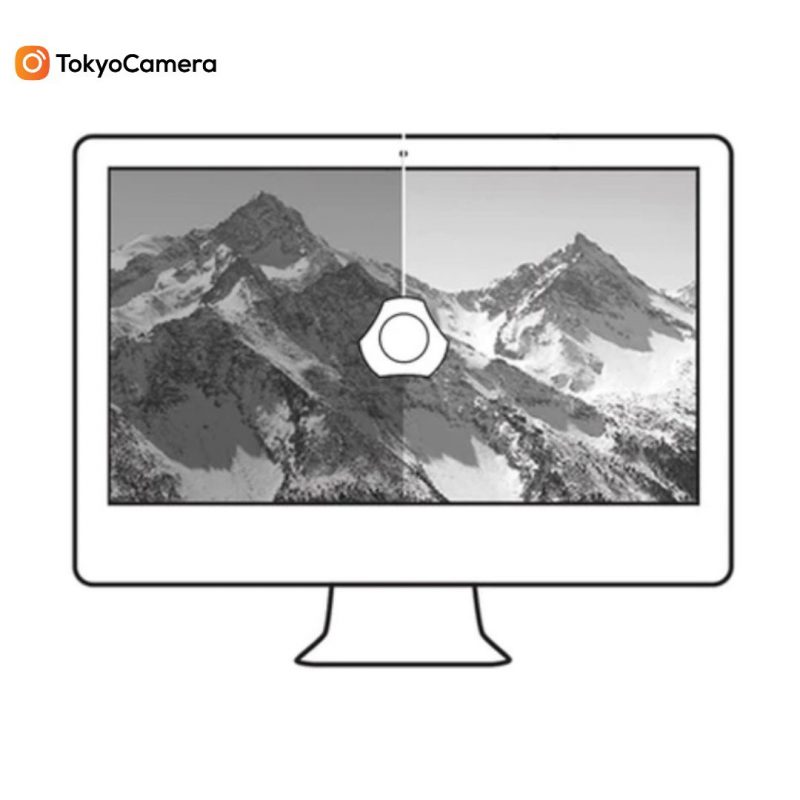
Tổng kết
Trên đây là hướng dẫn cân màu màn hình bằng công cụ SpyderX. Hi vọng sẽ giúp quý vị và các bạn tham khảo và hiểu được những bước cơ bản cần chuẩn bị và tiến hành trong quá trình sử dụng thiết bị SpyderX để cân lại màu cho màn hình một cách chuẩn và đúng.
Nếu quý vị và các bạn gặp khó khăn trong việc cân màu màn hình bằng thiết bị SpyderX, có thể liên hệ Tokyo Camera để được hướng dẫn cụ thể hơn.

 DJI Series
DJI Series Insta360
Insta360 GoPro
GoPro Ricoh 360
Ricoh 360 GIMBAL MÁY ẢNH
GIMBAL MÁY ẢNH CAMERA MIRRORLESS
CAMERA MIRRORLESS Lens
Lens MÁY QUAY PHIM
MÁY QUAY PHIM Instax Mini
Instax Mini DJI Mavic
DJI Mavic DJI Mavic Air
DJI Mavic Air DJI Mini
DJI Mini DJI FPV
DJI FPV