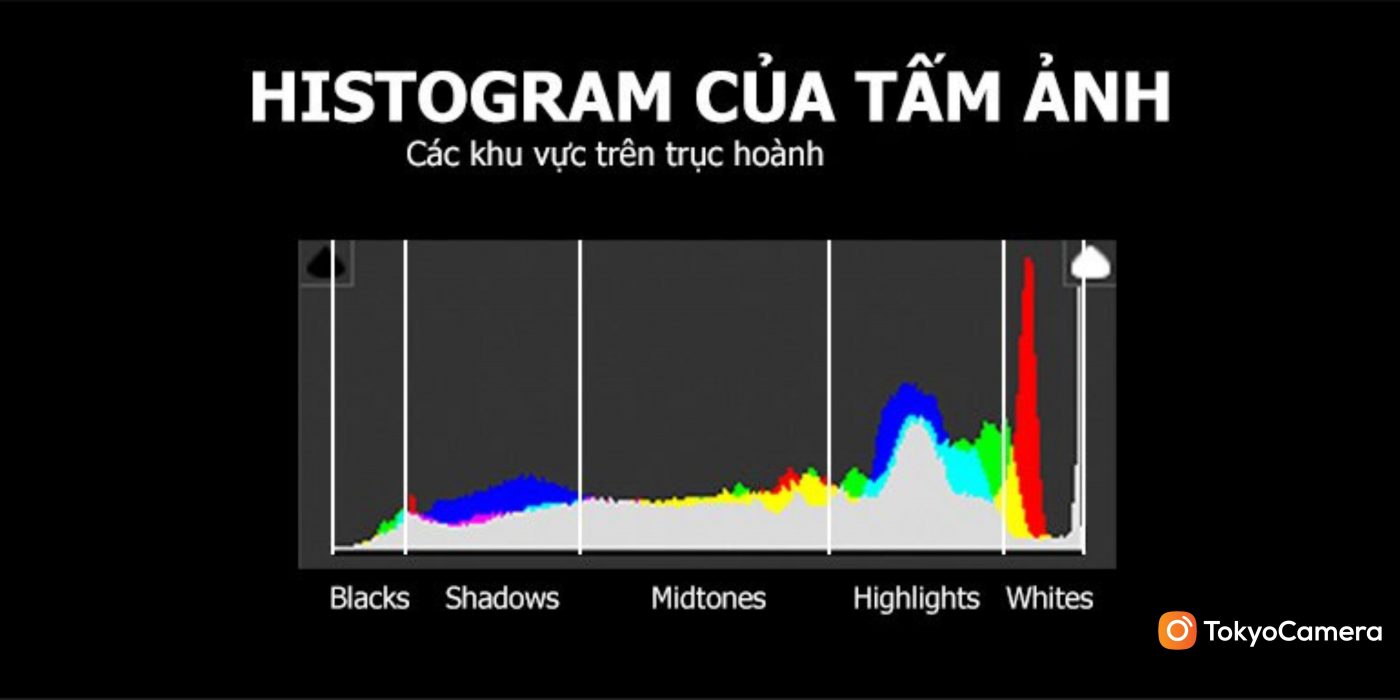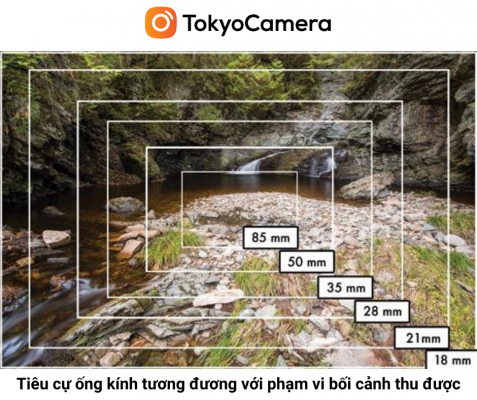Nhiếp Ảnh - Không Ảnh
Sử dụng biểu đồ Histogram để tăng cường chất lượng ảnh chụp
Trong bài viết trước, Tokyo Camera đã giới thiệu tới quý vị và các bạn những yếu tố cơ bản về biểu đồ Histogram và cách đọc biểu đồ Histogram trong nhiếp ảnh cơ bản. Tuy nhiên, để tận dụng được tối đa ưu điểm của biểu đồ Histogram để giúp việc chụp ảnh của bạn được tối ưu, cho chất lượng sản phẩm cuối cùng là những bức ảnh hoàn mỹ hơn. Vậy nên trong bài viết này, mời quý vị và các bạn cùng Tokyo Camera tìm hiểu về cách sử dụng biểu đồ Histogram để chụp ảnh tốt hơn cũng như quá trình xử lý tiền kỳ và hậu kỳ cho bức ảnh.
Về biểu đồ Histogram trong nhiếp ảnh
Trong bài viết trước, chúng ta đã tìm hiểu về khái niệm cơ bản liên quan tới biểu đồ Histogram trong nhiếp ảnh. Có thể hiểu đơn giản, histogram trong nhiếp ảnh là biểu đồ, công cụ hữu ích giúp các nhiếp ảnh gia điều chỉnh những thông số cần thiết trong quá trình chụp ảnh để đảm bảo tính thẩm mỹ cho bức ảnh. Ngoài ra, nó còn giúp ta đáng giá chính xác độ sáng của bức ảnh, để từ đó ta có thể điều chỉnh độ sáng sao cho phù hợp với mong muốn và ý tưởng sáng tạo hình ảnh của mình sao cho phù hợp.
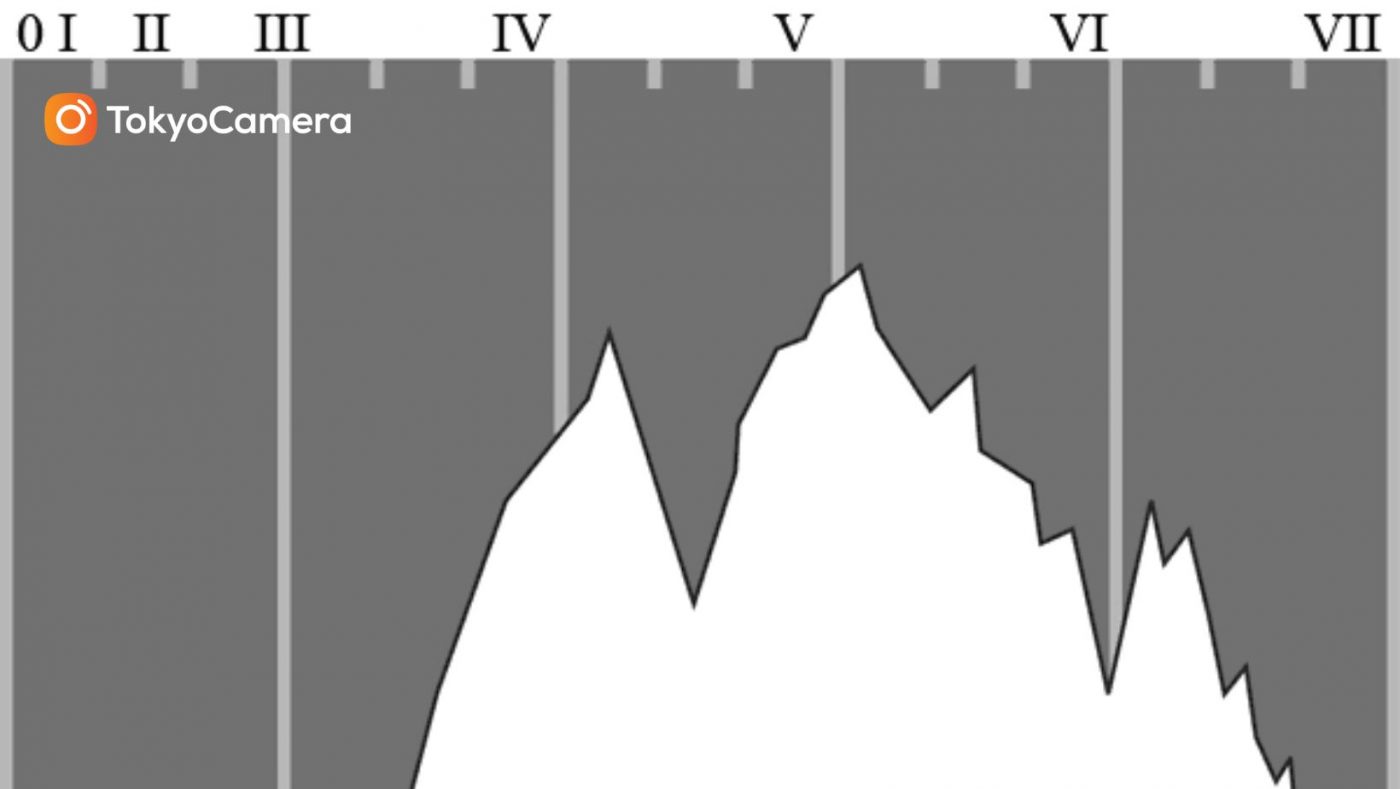
Yếu tố cần xác định trước khi sử dụng biểu đồ Histogram
Xác định rõ số Pixel đang tồn tại trên khu vực của biểu đồ. Nếu biểu đồ nghiêng hết về phần phía bên trái thì chứng tỏ ảnh của bạn có khả năng đang bị tối. Ngược lại, sử dụng biểu đồ Histogram bạn có thể giảm hoặc tăng độ sáng cho bức ảnh tùy ý.
Tham khảo: Những kiến thức cơ bản về biểu đồ Histogram trong nhiếp ảnh
Phân loại biểu đồ Histogram
Red, Green, Blue: biểu thị từng kênh màu của bức ảnh
RGB: gộp chung giá trị của ba kênh trên thành 1 giá trị duy nhất trên bức ảnh
Luminosity: sự phân bổ của pixel ảnh trong tông sáng (không tồn tại khái niệm màu sắc. Vì vậy, nó thường được sử dụng trong những bức ảnh đen trắng. Chú ý, hình dạng của RGB luôn khác biệt so với Luminosity.
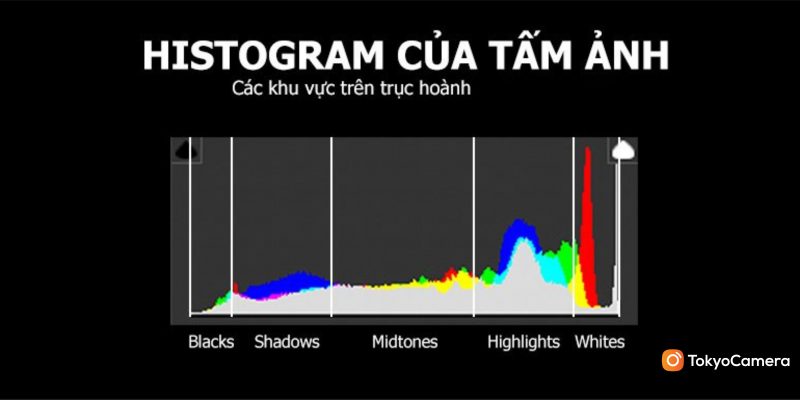
Các bước sử dụng biểu đồ Histogram để xử lý ảnh chụp tốt hơn
Dưới đây là một số bước mà bạn có thể tham khảo để sử dụng Histogram một cách hiệu quả
Bước 1: Lựa chọn ảnh chụp
Lựa chọn bức ảnh mà bạn cần đã chụp mà muốn chỉnh sửa. Vì biểu đồ Histogram hiện chỉ hiển thị thông tin về độ sáng của bức ảnh, vậy nên cần chụp ảnh trong những điều kiện ánh sáng tốt nhằm đảm bảo bức ảnh của bạn có đủ độ sáng cần thiết.
Bước 2: Mở ảnh trong phần mềm chỉnh sửa ảnh hoặc máy ảnh
Sau khi chụp ảnh, bạn cần mở lại bức ảnh trong phần mềm chỉnh sửa ảnh hay trên màn hình hiển thị của máy ảnh (một số dòng máy ảnh Canon, máy ảnh Sony,vv) có hỗ trợ hiển thị biểu đồ Histogram. Ta có thể sử dụng các phần mềm như: Adobe Lightroom, Photoshop hoặc các phần mềm chỉnh sửa ảnh miễn phí khác.
Bước 3: Hiển thị biểu đồ Histogram
Sau khi mở ảnh trong phần mềm chỉnh sửa ảnh hay màn hình máy ảnh. Ta cần xem biểu đồ hiển thị để có thể nhận biết mức độ sáng tối của bức ảnh. Trong Adobe Lightroom hoặc Photoshop, bạn có thể hiển thị biểu đồ Histogram bằng cách nhấn tổ hợp phím “Ctrl + Shift + H” hoặc chọn “Window” -> “Histogram”.
Bước 4: Đọc hiểu sự biến đổi trên biểu đồ Histogram
Khi phần mềm (màn hình máy ảnh) đã hiểu thị biểu đồ Histogram, ta cần đọc và hiểu rõ biểu đồ để phân cách các giá trị trải dài từ từ 0 đến 255 trên trục X, tương tự với số lượng pixel trên ảnh giá trị tương ứng của nó là trục Y.
Khi biểu đồ nghiêng về bên trái, chứng tỏ ảnh đang bị tối. Ngược lại, biểu đồ của ảnh nghiêng bên phải chứng tỏ ảnh đang quá sáng.
Biểu đồ Histogram cũng hiển thị ánh sáng tăng dần từ bên trái qua phải. Với hầu hết những loại máy ảnh hiện nay, trục sáng tối của biểu đồ đều được chia làm 5 phần (để thể hiện những khoảng từ tối đến sáng)
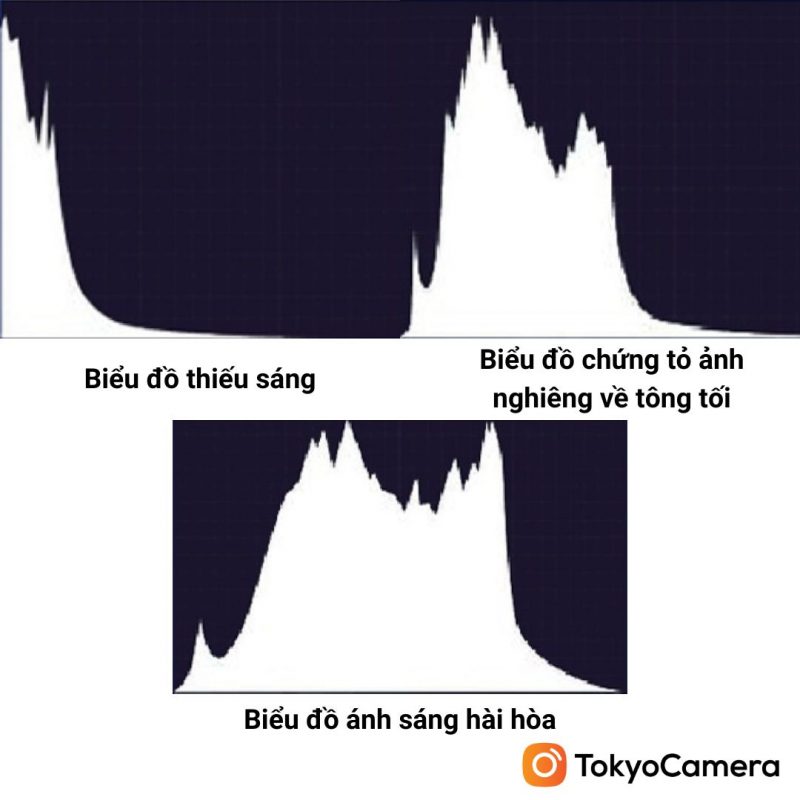
Cách đọc biểu đồ Histogram cơ bản cho bức ảnh bất kỳ
Việc đọc và hiểu biểu đồ Histogram của bất kỳ bức ảnh nào là quá trình quan trọng trong việc cải thiện chất lượng màu sắc, độ sáng ảnh. Vì vậy, Tokyo Camera xin tóm tắt ba bước cơ bản để chúng ta có thể đọc hiểu biểu đồ Histogram trong quá trình hậu kỳ ảnh như sau:
Bước 1:
Nhìn qua bức ảnh, thứ đầu tiên ta cần quan tâm không phải là biểu đồ Histogram của ảnh, mà điều đầu tiên cần làm là phân biệt, phán đoán ngay bằng mắt thường là ảnh đang bị cháy sáng hoặc tối tại những vùng nào.
Bước 2:
Tại bước này ta mới bắt đầu sử dụng biểu đồ Histogram để xác định lại thông tin so với bước 1. Để xem số pixel đang tồn tại trên những vùng nào của bức ảnh. Nếu biểu đồ nghiêng hết về phía bên trái (mà cảnh chụp lại là trời sáng hoặc môi trường nhiều sáng), chứng tỏ ảnh đang bị tối. Với biểu đồ có xu hướng nghiêng về phía cạnh phải thì ngược lại.
Bước 3:
Ta bắt đầu tìm kiếm 5 khu vực của bức ảnh được phân chia theo nguyên tắc 5 vùng ảnh của biểu đồ Histogram mà chúng ta đã đề cập ở trên, bao gồm các vùng: Tối (Blacks), Vùng bóng (Shadows), Midtones (hài hòa), Highlights (nổi bật), Whites (ảnh bị trắng) trên ảnh.
Xác định rõ chủ thể của bức ảnh, độ sáng của bức ảnh trước khi chụp trông sẽ như thế nào. Căn cứ vào đó tìm cách để đưa nó về đúng vị trí tương ứng mà biểu đồ Histogram hiển thị.
Để có thể hiểu một cách trực quan và thực tế hơn, mời quý vị và các bạn tham khảo những bức hình minh họa cụ thể về 3 trường hợp cơ bản của một bức ảnh với biểu đồ Histogram mà chúng ta sẽ thường gặp.
Ngoài ra, bạn có thể tham khảo thêm: Những cách bù sáng, đo sáng để kết hợp với việc điều chỉnh độ sáng cho bức ảnh bên cạnh việc sử dụng biểu đồ Histogram để có thể có được bức ảnh với độ sáng tự nhiên.
Trục hoành của biểu đồ Histogram
Trục hoành trong biểu đồ Histogram nhiếp ảnh là trục biểu thị tông sáng của bức ảnh. Từ mức sáng cháy cho tới ảnh tối và cũng có thể hiện sắc độ màu theo thang màu RGB (mà chúng ta thường thấy nhắc tới trên các dòng màn hình của máy tính, PC, màn hình TV,vv). Thông thường, trục hoành của biểu đồ Histogram trong nhiếp ảnh được chia là 5 khoảng, cụ thể như sau:
Blacks: Các pixel trong vùng này gần như không thể nhìn thấy một cách rõ ràng trên màn hình hiển thị của máy ảnh hay các màn hình khác. Chính vì vậy, nó là vùng tối nhất trên ảnh.
Shadows: là khu vực nằm trên vùng Black, thường màu sắc biểu thị của vùng này có màu xám đậm. Vẫn được tính là khu vực tối nhưng mắt người bình thường vẫn có thể nhìn thấy chúng trên ảnh (có thể không rõ nét).
Midtones (trong các phần mềm như Lightroom gọi là Exposures): khu vực nằm ở giữa biểu đồ histogram, có sắc độ xám trung tính. Các pixel ở khu vực này được thể hiện sắc độ vùng sáng / tối vừa đủ để có thể hiển thị chi tiết nổi bật trên bức hình ngay khi bạn vừa chụp xong.
Highlights: Đối lập với Shadows, một trong những khu vực thể hiện mức độ ánh sáng mạnh nhưng không trắng hoàn toàn (trắng cháy). Toàn bộ các chi tiết trên ảnh được hiển thị rõ trong vùng này của ảnh, cũng như khi hiển thị trên các màn hình khác, giúp chúng có độ sáng cao hơn so với các chi tiết trong vùng Midtones của biểu đồ.
Whites: Đây có thể coi là vùng đối lập hoàn toàn với Blacks, những điểm ảnh tại vùng này được không thể nhìn rõ trên các màn hình hiển thị và ảnh vì chúng là màu trắng.
Biểu đồ Histogram căn cứ theo đâu để phân chia theo nguyên tắc như trên?
Cách phân chia trên biểu đồ Histogram dựa theo cơ sở lý thuyết The Zone System (hệ thống các vùng sáng) của Ansel Adams và Fred Archer (hai nhiếp ảnh gia người Mỹ) vào năm 1939. Trong hệ thống này cả hai đã vẽ ra một “dải nhạy sáng” (thuật ngữ là Dynamic Range) của một cuộn phim đen trắng, giúp nó phân chia độ sáng của một khung hình thành 11 vùng khác nhau, với số thứ tự lần lượt từ 0 đến X (số la mã). Mỗi vùng này tương ứng với 1 điểm ảnh (1 stop) và chú thích đi kèm cho các vùng này (dành cho những chi tiết nào hiển thị trên ảnh). Để tạo thành một thước đo sáng hữu hiệu cho những bức hình được chụp.
Bước 5: Điều chỉnh độ sáng cho bức ảnh
Khi đọc biểu đồ Histogram, ta cần điều chỉnh độ sáng của ảnh sao cho phù hợp với nhu cầu và mục đích sáng tạo của mình. Nếu thấy biểu đồ của ảnh nghiêng về trái quá nhiều. Hãy điều chỉnh độ sáng của bức ảnh bằng cách điều chỉnh các thông số Exposure, Brightness hoặc Shadows.
Ngược lại, nếu thấy biểu đồ nghiêng về bên phải nhiều cần giảm độ sáng bằng cách điều chỉnh các thông số Exposure, Contrast hoặc Highlights. Có thể điều chỉnh các thông số này bằng phần mềm chỉnh sửa ảnh (như photoshop, lightroom) để xem kết quả trước khi bạn lựa chọn điều chỉnh các thông số khác trên máy ảnh để chụp ảnh cho lần sau (nếu cần).
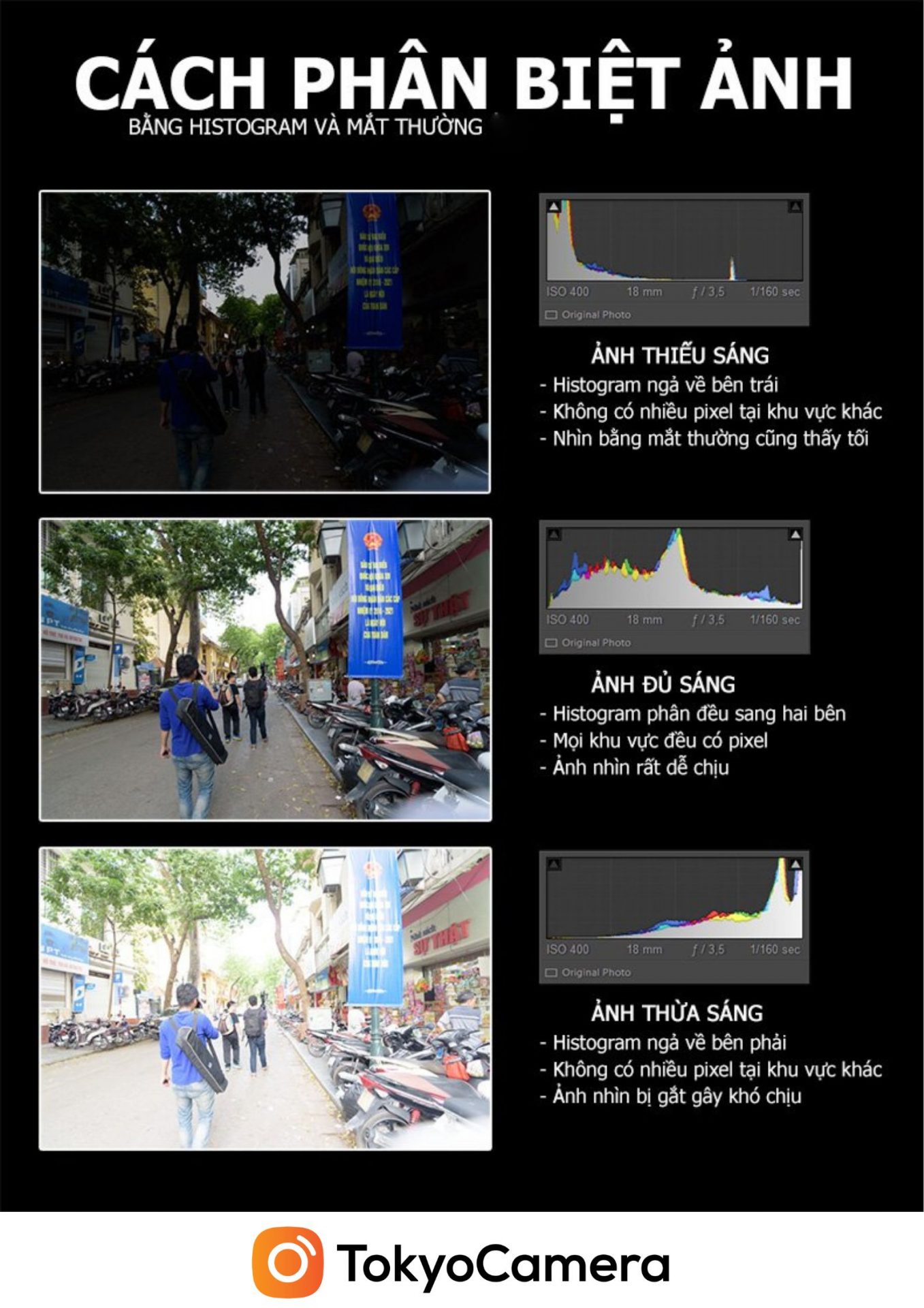
Bước 6: Lưu và xuất ảnh thu được
Sau khi quá trình xử lý hậu kỳ hình ảnh trên các phần mềm kết thúc, bạn hãy lưu lại file và xuất ảnh để sử dụng. Nếu sử dụng các phần mềm chỉnh sửa ảnh (như Lightroom hoặc Photoshop, bạn hãy xuất ảnh, bằng cách thực hiện các bước sau: chọn “File” -> “Export” và lựa chọn định dạng ảnh bạn muốn xuất ra, có thể kèm theo những thông số khác.
Kết luận
Qua bài viết này, Tokyo Camera hi vọng bạn sẽ hiểu rõ hơn về cách sử dụng và đọc hiểu để tận dụng kết quả của biểu đồ Histogram trong chụp ảnh và xử lý hậu kỳ hình ảnh tốt hơn.
Nội Dung Liên Quan Nhiếp Ảnh

 DJI Series
DJI Series Insta360
Insta360 GoPro
GoPro Ricoh 360
Ricoh 360 GIMBAL MÁY ẢNH
GIMBAL MÁY ẢNH CAMERA MIRRORLESS
CAMERA MIRRORLESS Lens
Lens MÁY QUAY PHIM
MÁY QUAY PHIM Instax Mini
Instax Mini DJI Mavic
DJI Mavic DJI Mavic Air
DJI Mavic Air DJI Mini
DJI Mini DJI FPV
DJI FPV